Erste
Schritte für CoolHour
© 2003 by Deelite Software
Willkommen
zu CoolHour in der neuen Version.
Nachfolgend erhalten Sie nun eine kurze Einführung, was CoolHour
kann.
1. Starten von CoolHour?
Starten Sie CoolHour durch klick auf das
Programmicon oder indem Sie es automatisch starten lassen.
Sie sehen nun das Kontrollzentrum von CoolHour
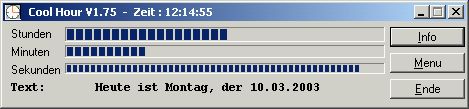
Klicken Sie hier auf Info und lesen Sie sich alles genau durch!
2. Menü
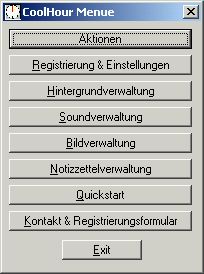 Unter ‚Aktionen’ geben Sie die Aktionen
ein die ausgeführt werden sollen . (s.a. 3)
Unter ‚Aktionen’ geben Sie die Aktionen
ein die ausgeführt werden sollen . (s.a. 3)
Unter ‚ Registrierung & Einstellungen’ können Sie Ihren Registrationscode
eingeben und allgemeine Einstellungen vornehmen. (s.a. 11)
Unter ‚Hintergrund-,Sound- und Bildverwaltung' steckt die Dateiverwaltung für das Rotationsprinzip. (s.a. 10)
Unter ‘Notizverwaltung’ können Sie Notizzettel anlegen, die dann immer wieder auf dem Desktop beim Start von CoolHour erscheinen.
Im ‚Quickstartmenü’ geben Sie Programm für die Quickstartleiste an.
‚Kontakt & Registrierungsformular’
vereinfacht es Ihnen sich registrieren zu lassen.
3. Aktionen
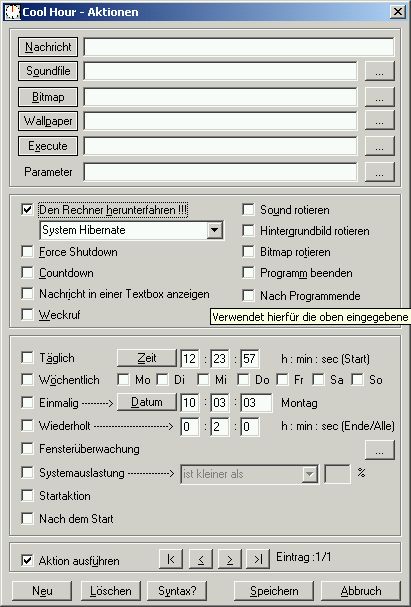
Nachricht
= Diese Nachricht wird im CoolHour Kontrollfenster angezeigt oder in einer Textbox (s.
Nachricht in einer Textbox anzeigen). (s.a. 8 bei Text)
Soundfile
= Spielt ein Soundfile vom Typ *.wav ab, welches sich in diesem Pfad befindet. (Deaktiviert falls
Rotation aktiviert)
Bitmap
= Zeigt ein Bitmap an, das sich in diesem Pfad befindet. (Deaktiviert falls
Rotation aktiviert)
Wallpaper
= Neuer Desktophintergrund. (Deaktiviert falls Rotation aktiviert)
Execute = Programm
ausführen, welches sich in diesem Pfad befindet. Gegebenfalls auch das
assoziierte Programm im Falle z.B. lied.mp3 wird der Standard MP3-Player
aufgerufen.
Parameter
= Übergabeparameter für das aufzurufende Programm.
Den Rechner herunterfahren
= Der Betriebssystem wird beendet (reboot, shutdown, hibernate,standby,log off oder power off).
Force Shutdown = In
Verbindung mit ‚Den Rechner herunterfahren’. Programme, werden gezwungen sich
zu beenden. Achtung hierbei können Daten verloren gehen!
Nachricht in einer Textbox
anzeigen = Hier wird der in ‚Nachricht’ eingegebene Text in einer Textbox
angezeigt.
Hintergrundbild rotieren
= Desktophintergrund aus einer angelegten Datei rotieren. Eingabe unter im Menü stehenden Option
Hintergrundverwaltung. (s.a. 12-14)
Sound rotieren = Sound aus einer angelegten Datei rotieren. Eingabe unter im Menü stehenden Option Soundverwaltung. (s.a. 12-14)
Weckruf
= Ein Weckruf wird gestartet. Funktioniert ohne Soundkarte über den internern Speaker. Läutet
solange bis er abgestellt wird.
Programm beenden
= Das zuvor aufgerufene Programm (s. Execute) wird beendet.
Countdown
= Wird der Rechner beendet, so wird ein
Warnhinweis angezeigt, der es 5 Sekunden vor dem Beenden des Systems noch
erlaubt, diese Aktion rückgängig zu machen.
Bitmap rotieren
= Bild aus einer angelegten Datei rotieren. Eingabe unter im Menü stehenden
Bitmapverwaltung. (s.a. 12-14)
Nach Programmende = Wartet
bis das Programm beendet wurde und führt dann eine Aktion aus. Am Anfang wird nur
das Programm ausgeführt. Die andere angegebenen Aktionen werden bei
Programmende ausgeführt.
Täglich =
Die oben eingegebenen Aktionen sollen täglich ausgeführt werden. Wo 16:16:44 steht muß die Zeit eingegeben
werden ‚!’ zeigt die aktuelle Zeit an.
Wöchentlich
= Die oben eingegebenen Aktionen sollen wöchentlich ausgeführt werden. Zeit und Tag werden gebraucht. Der Tag muss
angeklickt werden -> hier Di für Dienstag. Die Aktion würde dann also immer
Dienstags um 16:16:44 ausgeführt werden.
Einmalig
= Die oben eingegebenen Aktionen sollen nur einmal ausgeführt werden. (Zeit und
Datum wie bei wöchentlich werden gebraucht. Aktion wird aber nur einmalig zu
diesem Datum (Beispiel 26.12.2000) ausgeführt.
Wiederholt
= Die oben eingegebenen Aktionen sollen rhythmisch ausgeführt werden. Es werden beide Zeiten gebraucht. Die erste
Zeit gilt als Referenzzeit. Die zweite
Zeit (im Beispiel 14:58:10) ist die Zeit die immer wieder wiederholt werden
soll. Einfaches Beispiel: Referenzzeit
1:0:0 Wiederholungszeit 0:30:0. Die Aktion wird alle 30 Minuten wiederholt.
0:30;1:00;1:30;usw.
Fensterüberwachung = Hier muss ein zu überwachendes Fenster ausgewählt werden. Benutzen Sie dafür einfach den rechten Button. Ein Fenster öffnet sich. Klicken Sie in dieses Fenster. Halten Sie die linke Maustaste gedrückt und ziehen Sie auf das zu überwachende Fenster. Lassen Sie die Maustaste los. Das Fenster sollte nun erkannt werden. Klicken Sie dann auf Überwachung. Dieses Fenster wird nun überwacht, d.h. falls Sie es schließen, wird die Aktion ausgeführt. Sinnvoll z.B. für Downloadfensterüberwachung.
Systemauslastung = Hier geben Sie an, bei welcher Auslastung in einem bestimmten Zeitraum (Angabe bei Wiederholt) eine Aktion aus geführt werden soll. Dafür gibt es die Parameter kleiner als, gleich und größer als. Beispiel: Sie wollen den Rechner beenden, wenn Ihre Systemauslastung 2 Minuten kleiner ist als 10%. (z.B. nachdem Raytracingberechnung gelaufen ist). Bei Prozent 10% eingeben, ebenso wie die Option kleiner als. Nun bei wiederholt noch 2 eingeben und fertig!
Startaktion
= Die oben eingegebenen Aktionen sollen beim Start von CoolHour ausgeführt werden.
Nach dem Start
= Synchronisiert die wiederholten Aktionen nach dem Programmstart.
Aktion ausführen = Die oben eingegebenen Aktionen werden nur ausgeführt, wenn diese Checkbox aktiv ist.
Die zweite Zeit (widerholt) ist auch wichtig um ein Programm zu beenden, das zuvor gestartet worden ist. Die Referenzzeit gilt als Startzeit und die Wiederholungszeit als Zeitpunkt zum beenden der Applikation. Einfaches Beispiel: Referenzzeit: 1:00:00 Wiederholungszeit = Endezeit 2:00:00. Das Programm wird also um 1 Uhr gestartet und um 2 Uhr wieder beendet.
4. Registrierung und Einstellungen
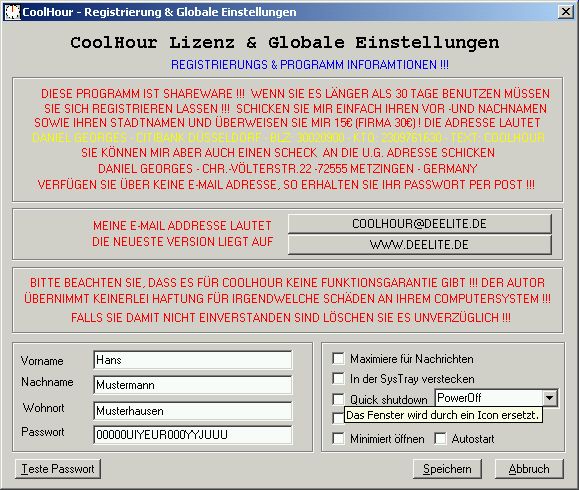
Zur Eingabe Ihrer Registration, geben Sie Ihren Vornamen,
Namen, Wohnort und Ihren personalisierten Code ein.
Klicken
Sie danach auf ‚Teste Passwort’. Ist Ihre Lizenz gültig, dann erscheint eine
Nachricht. Klicken Sie danach bitte auf speichern um ihre Daten zu sichern.
Maximiere für Nachrichten
= Ist CoolHour minimiert, so wird es für die Dauer der Nachrichten maximiert.
In
der Systray verstecken = CoolHour wird nun in der Systray angezeigt.
Quickshutdown
= Wählen Sie hier zwischen reboot, shutdown,hibernate, standby, log off oder power off. Ein Symbol
wird dann in der Systray angezeigt.
Position merken
= CoolHour wird wieder an der zuletzt gespeicherten Stelle geöffnet.
Minimiert öffnen
= CoolHour wird automatisch minimiert geöffnet.
Autostart
= CoolHour automatisch bei jedem Systemstart öffnen.
5. Verwaltung für Dateien für das Rotationsprinzip (s.a. 3) funktioniert immer gleich und wird daher für Hintergrund-,Sound- und Bitmapverwaltung nur einmal besprochen.
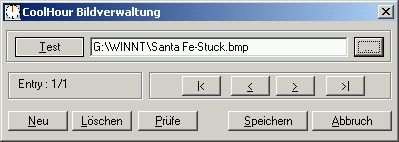
Geben Sei hier einfach alle Dateien an, aus denen sie rotieren wollen, d.h.
das CoolHour den ersten Eintrag in einer
Datei nimmt und ihn ausführt und danach an das Ende der Datei stellt.
Mit neu erstellen Sie einen neuen
Eintrag in der Datei, mit löschen entfernen Sie einen. Vergessen Sie bitte
nicht zu speichern.
6. Notizzettelverwaltung

Geben Sie eine Notiz ein, klicken Sie auf ‚zeige‚ und positionieren Sie die Notiz dort auf dem Desktop wo Sie sie haben wollen.
Bitte beachten Sie, das nach jedem Zeilenende ein Return kommen muss. Die Notizzettel werden nun bei jedem Start angezeigt.
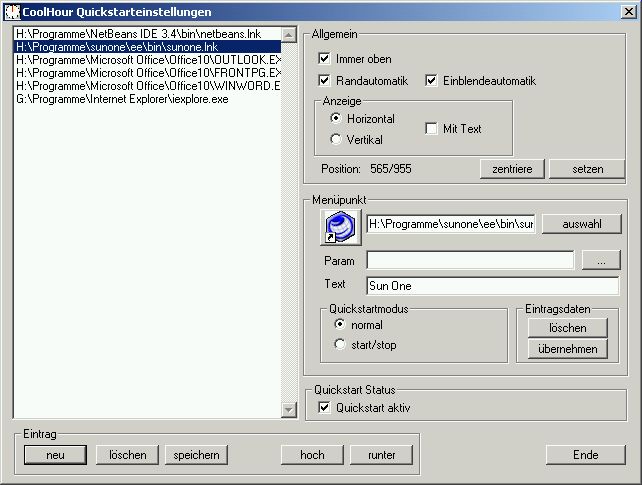
Die Quickstartleiste erlaubt es einem, bequem seine Programme zu starten und auch zu stoppen. Die bei den Einstellungen angegebenen Programme werden nachher in Form einer Leiste auf dem Desktop angezeigt.
![]()
Immer oben = Die Leiste soll immer zu sehen sein.
Randautomatik = Die Leiste wird automatisch an den Fensterrand angepaßt.
Einblendautomatik = Die Leiste wird nur komplett eingeblendet, wenn sich der Mauszeiger darauf befindet.
Anzeige horizontal/vertikal = So wird die Leiste ausgerichtet. Oberes Beispiel horizontal.
Mit Text = Es wird ein ToolTip eingeblendet (Text)
Param = Optionale Parameter für das Programm
Text = ToolTip Text/ Eintragsbeschreibung
Quickstartmodus = Bei normal werden beliebig viele Programme gestartet. Bei Start/Stop wird ein eventuell vorhandenes Programm wieder beendet. Sinnvoll für Outlook etc.
Quickstart aktiv = Nur wenn dieser Haken gesetzt wird, wird die Quickstartleiste angezeigt.
8. Adresse des Autors
Daniel Georges
Christian – Völterstr. 22
72555 Metzingen
coolhour@deelite.de
Tel.: 0173/9917239